You can now choose how the records should be processed, you can choose one or more of the following:
- Change the email type
- Set the email as inactive
- Mark as do not contact
- Delete the email address
- Mark as requests no email
- Globally add an action, appeal (with email opens and clicks to the action attributes or appeal responses – these must be defined in advance in the settings menu*), constituent attribute, solicit code, or consent to the constituent record.
- Globally add a relationship attribute (if you are processing relationship records)*.
Some of these actions will be more relevant to the processing of emails. For example for bounced emails you may want to delete the email address or change the email type to “Inactive email”. Whereas if you select to process all emails that were sent, you may wish to add an action or an appeal to those constituents.
Once you have run the process you can repeat it as many times as you need to, performing different actions for different processes.
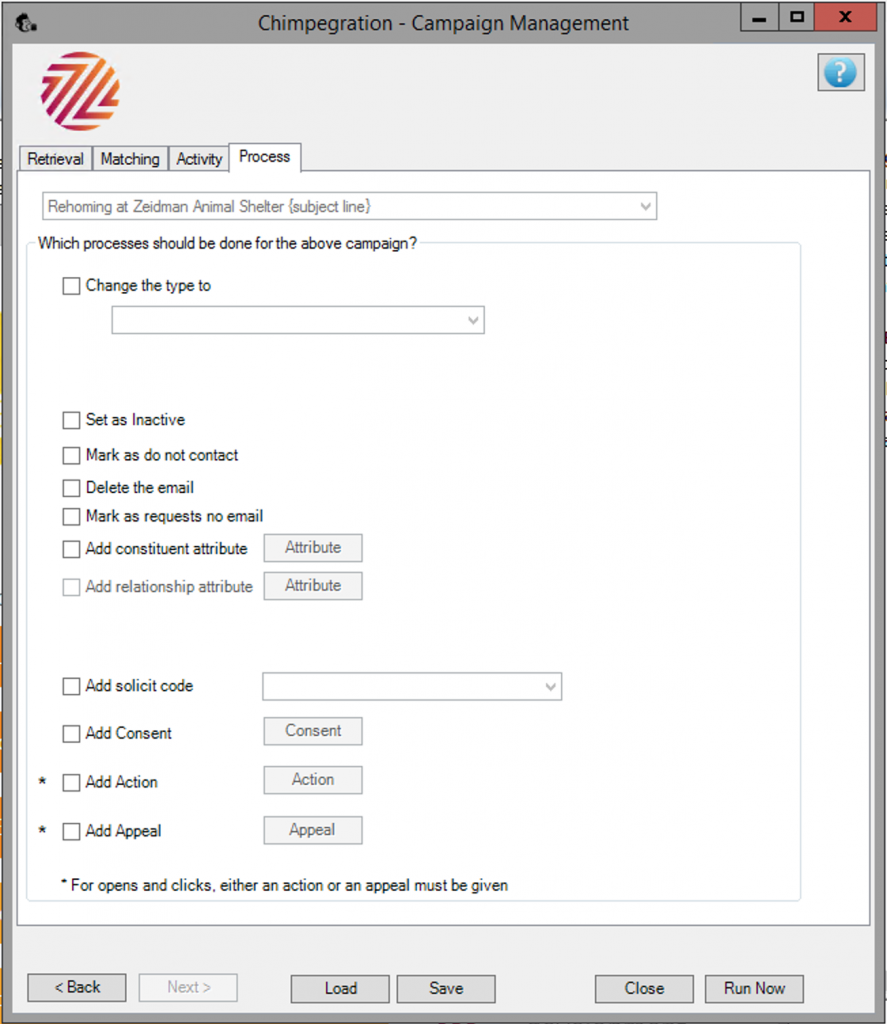
You can also have different processes for different selected campaigns. For example, you may want to add one attribute for one campaign but a different one for another campaign. By default the “All campaigns” (or “All workflow emails”) are shown. You are able to select individual campaigns or emails as shown below:
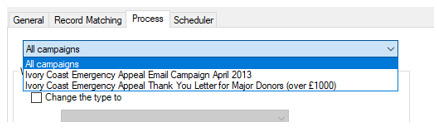
Adding Attributes
On pressing the attribute button you will be given the option of adding an attribute template that will be added to Raiser’s Edge. This is shown below.
There are two views:
When the attribute is only allowed once on the constituent record, and a match to an existing attribute is found, it is only possible to update the attribute or otherwise ignore the changes.
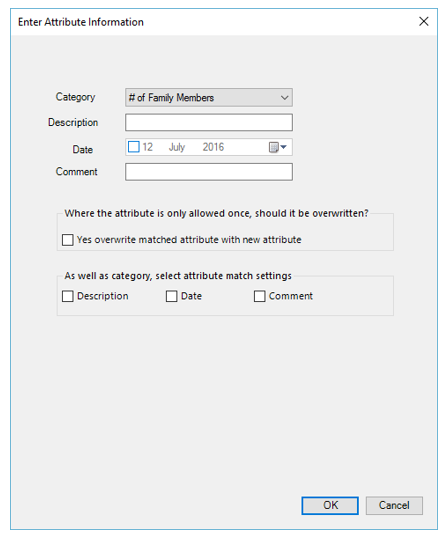
When multiple attributes of the same type are allowed for the selected category then there are three options if the attribute is found according to the match settings;
- Ignore whether or not there is an existing match and add a new attribute anyway
- Only add a new attribute if no match is found, otherwise update the found attribute with the new values.
- If a match is found then leave it and do not update the values. Otherwise add a new attribute.
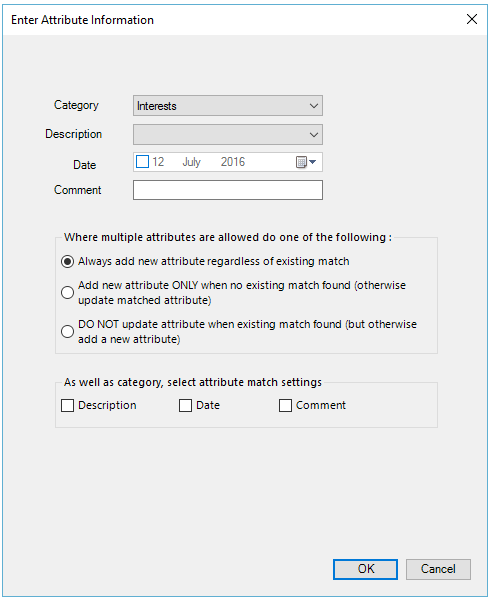
In either case you are given the option to match on the attribute category as well as optionally one or more of attribute description, date or comment.
Adding Appeals
Appeals are added in exactly the same way as attribute with the exception that there is no such concept of an appeal that cannot appear more than once on the appeal tab. The add box is shown below with the definitions of each option the same as for attributes.
If you are adding the open and click data to the appeal leave the response blank, as this will be determined using the settings you have created in the settings area.
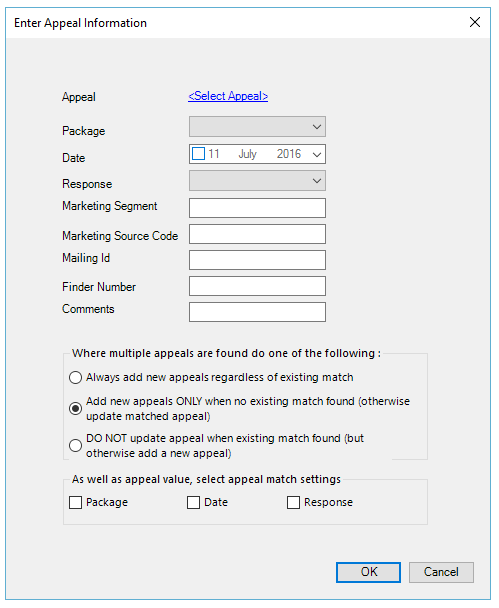
Adding Consent
From version 7.96 patch 8 of Raiser’s Edge you are also able to add consent records. This can be used for any scenario but perhaps most commonly when a constituent unsubscribes from your list you may want to add a corresponding opt out in RE as shown below.
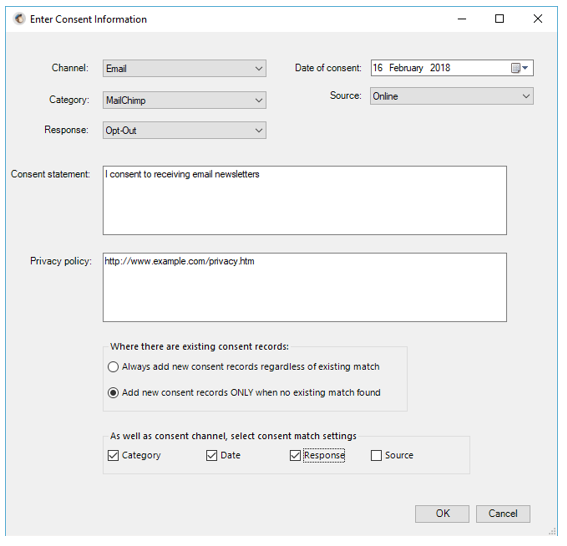
The drop-downs beneath the consent and privacy boxes allow you to save previously used values so that they can be retrieved more easily. Select the option you need, either to insert a previously saved value, update a previously saved value with the current value, add a new value or delete a previous value as shown below:
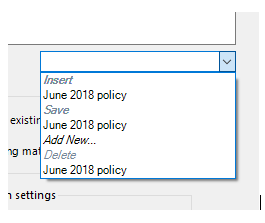
As consent records cannot be removed or updated once added, you are able to determine whether or not a similar consent record already exists and if so whether nor not to add this one. This is based on the selected check-boxes at the bottom of the screen.
*Pro users only
Still got questions? Visit our Knowledge Base to learn more.
