The review screen shows the records as specified in your set up. You can choose to process using the Action to Take specified on the screen, choose to process in a different way or skip and update later.
Examples
Where there is an error in the processing the specific record you will be forced to skip that record. The explanation is shown in the top right box and will be added to the control report. To add your own notes to the record (which are saved in the control report) enter them in the box beneath.
In other cases you will be able to decide which direction the synchronisation will flow. If the record is new to Raiser’s Edge it will always flow to Mailchimp (unless you decide to skip it) and vice versa. Note that the constituent ID for new records will always flow to Mailchimp. If you do not want a specific field level change to take place then set the Action to Take to “None”.
You can change the direction of information flow at an individual field level either way using the dropdown in the centre.
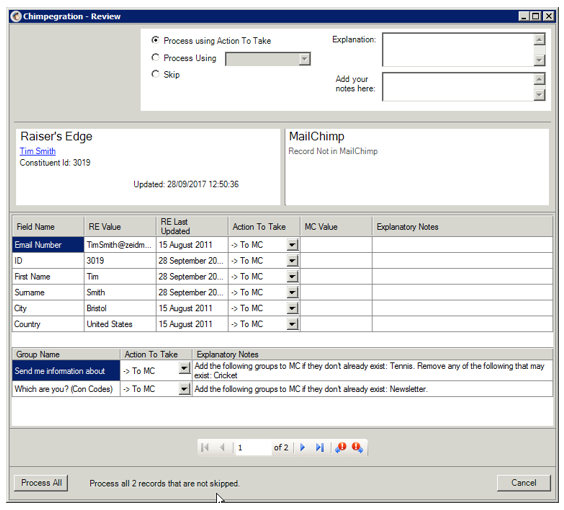
In the example above the record does not exist in RE and consequently all fields will be pushed to Mailchimp. By default any fields more recently updated on one side will go over to the other. In some cases this is fine. In other areas we may not want to accept the defaults.
Where a record has been changed both on Mailchimp and on RE it will be shown as a Conflict in the Action to Take. Before proceeding you will need to decide how to transfer the data (or set this up in the rules on the “Run” tab of the previous settings screen)
The group synch will show you which groups it is synching and in which direction, it will also explain how the synch will work as there may be more than one area affected.
Process
Once you are happy with all the records; click ‘Process All’, you will see a summary screen of the import.
Your control report will contain the details of this import and show any records skipped and any notes added.
Still got questions? Visit our Knowledge Base to learn more.
