Data Transformations allow you to work with data in your Data Source and manipulate it as it comes into Raiser’s Edge. The options available to you within Data Transformations differ based upon the type of field that you’re importing to within the Raiser’s Edge. All Data Transformations are case sensitive and the order of processing follows the order of the grid. You must select a Source Field Value in your mapping template in order to use a Data Transformation.
To watch a video tutorial showing a Data Transformation that uses a Donation Form Page name to assign the correct Fund to a gift, click here.
The functionality of Data Transformation depends upon the field type for the data that you are mapping to that specific Raiser’s Edge field. Click on the links below to read more about what options are available for each of the different field types within the Raiser’s Edge.
Table based fields (such as – Fund, Appeal, Constituent Code, Solicit Code, etc.)
Text based fields (such as a Gift Reference, Last Name, Organisation Name, etc.)
Checkbox or Yes/No fields (such as ‘Is Inactive’, ‘Has no valid address’, etc.
Date based fields (such as a Gift Date, an Action Date, etc.)
Amount based fields (such as a Gift Amount, etc.)
You can dynamically change source data to accurately import in line with your RE standards. For example, if you use longer names for countries you might change all ‘US’ to ‘United States’ as shown below. The ‘From Source’ indicates the value in your Data Source (ie File, Qgiv, MobileCause, Classy, etc.). The Change to Target reflects what you would like to import into the Raiser’s Edge.
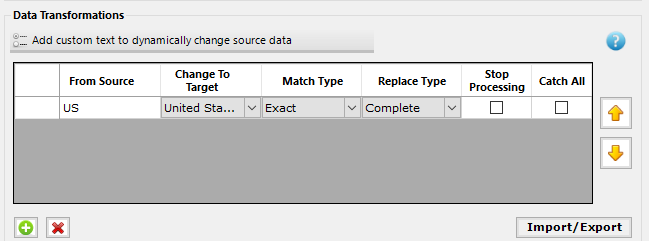
Popular Data Transformation Related Knowledge Base Articles
What are the different Replace Types in data transformations and what do they do?
What are the different Match Types in Data Transformations and what do they do?
How can I get help with regular expressions?
Re-add leading zeros to Sort Codes and Account Numbers using Data Transformations and RegEx
How do I remove a comma at the end of an address line (RegEx Data Transformation)?
Using Regular Expressions (RegEx) Data Transformations with IBAN
