Field settings apply to the specific field mapping and they allow you to make changes to the data as it comes into Raiser’s Edge. The options available will vary depending on the type of field you select (Table based fields, Text fields, Yes/No fields, Date fields or Amount fields).
This knowledgebase article can help define the difference between a field setting and an area setting. Field settings are accessed at the end of the row for that specific field. In the screenshot below, you can see that the State field has field settings (indicated by the green radio button to the right).
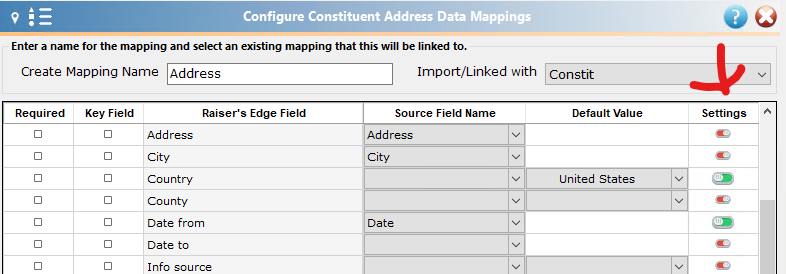
Below, you can see a sample of the Field Settings for the State field (by clicking on the red/green button at the end of the row for State).
Updating or creating specific fields
For this field you may want to only update existing constituent records or only add the value to new constituent records. For child record such as phones, addresses, notepads etc, you can also select whether or not you want to update the field on new or existing children. In the example below the phone number will be added to both new and existing constituents and it will be added to new phone records or update existing (matched) phone records. Select the checkboxes accordingly.
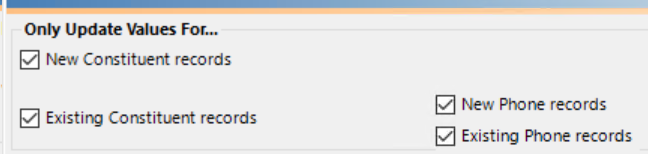
Conditionally Update Values
As well as the previous section where you are able to add or update depending on whether the record or parent record is new or existing, it is also possible to add or update the specific field based on the value of another field. You can read more about Conditional Updates in this knowledgebase article.
The options allow you to pick and incoming field from the data source and “Assign when” or “Do not assign when” the selected field is either blank, not bank, equal to or not equal to a value you specify. The example below shows a condition where the field should only be assigned if the Organization Name (this can be any field in your Data Source) is not blank.

Correct Case
You can also correct user entry errors before they reach your database using the settings for each field. The following options are available:
- Make all incoming text in a field UPPER CASE
- Make all incoming text in a field lower case
- Make all incoming text in a field Proper Case (this will change text such as McAdams to Mcadams – see this knowledgebase article for additional information)
Add code table entries / Make inactive entries active
For table based fields, when you map your data and a drop down field is selected, a new field setting option is added. Similarly to the date field outlined above. If selected, the user is able to automatically add the table entry to the system or make an existing inactive table entry active.
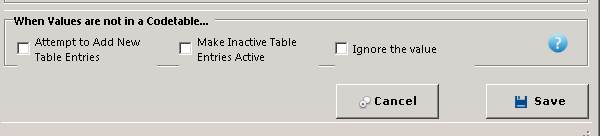
Please note that you will need to have the rights in the Raiser’s Edge to add new code table entries in order to be able to use this feature. This function only works on code tables that are editable. Therefore, it will not work on dropdowns such as pay method or gift type as these have a fixed list of entries.
You are also able to ignore values that are not in the code table. Instead of creating an exception these will simply not be added to the record.
See also the ‘data transformations‘ page
